How to Initiate a Git Repository and Link It to a Remote Repository
August 21, 2024
How to Initiate a Git Repository and Link It to a Remote Repository
Git is an essential tool for version control in software development. Whether you’re working on a solo project or collaborating with a team, knowing how to initiate a Git repository and link it to a remote repository is a fundamental skill. This guide will walk you through the steps, ensuring your project is set up for success from the start.
Understanding Git Repositories
Git repositories are used to track and manage changes to your codebase. When you initialize a Git repository, you create a space where Git can store all your project’s history, including every change made over time. This section will explain the steps to set up your local Git repository.

Setting Up Your Local Git Repository
Step 1: Open Your Terminal
Use the terminal (or command prompt) to navigate to the directory where your project is located. If you haven’t created a directory yet, you can do so with the following commands:
mkdir my-project
cd my-project
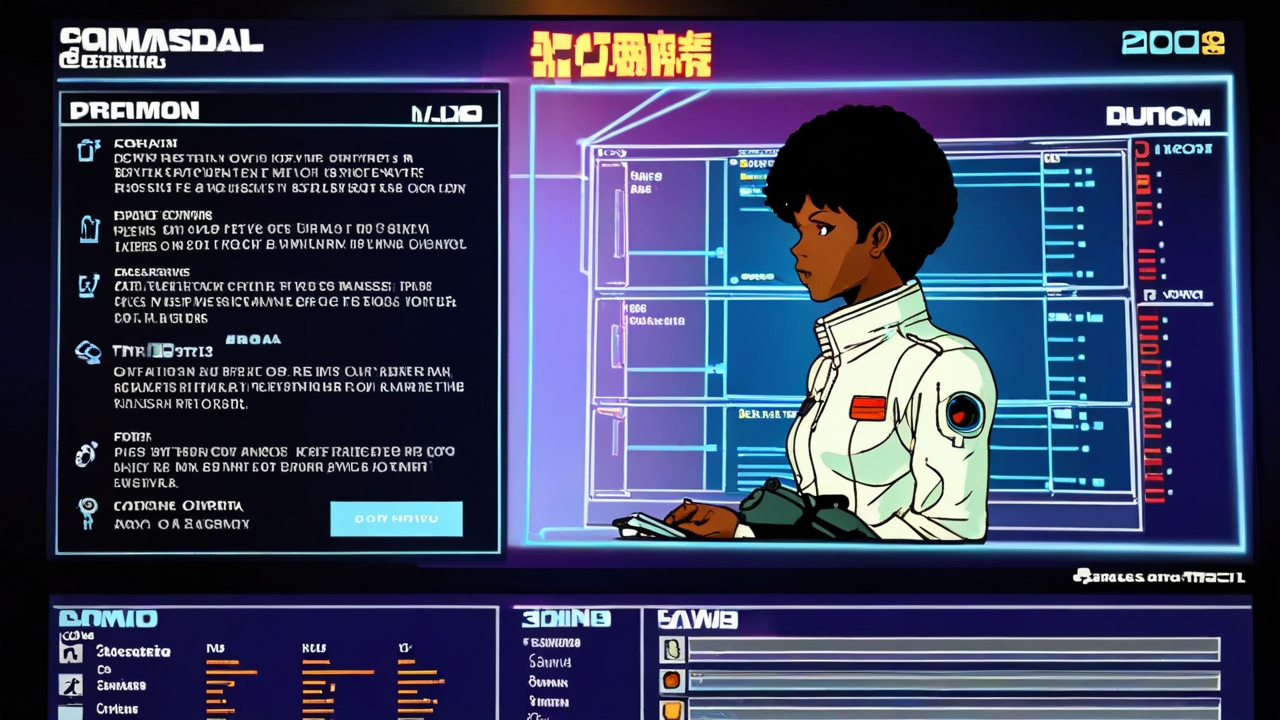
Step 2: Initialize Git
To create a new Git repository in your project directory, run:
git init
This command creates a hidden .git folder, which is where Git stores all the information about your repository, including the history of your changes.

Step 3: Add Files to the Repository
If your directory contains files, you need to tell Git to start tracking them. You can do this by using the git add command:
git add .
The . adds all files in the directory to the staging area. Alternatively, you can specify individual files.

Step 4: Commit Your Changes
Once your files are staged, commit them to your local repository with a message describing the changes:
git commit -m "Initial commit"
This command creates a snapshot of your files and saves it to the repository’s history.

Linking Your Local Repository to a Remote Repository
Step 1: Create a Remote Repository
Go to GitHub and log in to your account. Click on the “+” icon in the top right corner and select “New repository”. Name your repository, decide on its visibility, and click “Create repository”.

Step 2: Add the Remote Repository URL
In your terminal, add the URL of your remote repository as a remote named origin. You can find this URL on your GitHub repository page:
git remote add origin https://github.com/username/my-project.git

Step 3: Push Your Local Changes to the Remote Repository
Finally, push your local commits to the remote repository:
git push -u origin master
The -u flag sets origin as the default remote, so you can push future changes with just git push.

Verifying the Connection: Ensuring Everything is Set Up Correctly
Run git remote -v in your terminal to ensure that your local repository is correctly linked to the remote. You should see two URLs listed for origin—one for fetching and one for pushing.

Conclusion
By following these steps, you’ve successfully initialized a Git repository, committed your changes, and linked your local repository to a remote repository on GitHub. This setup allows you to keep your work backed up online, collaborate with others, and manage your project efficiently.
Keywords: Git repository setup, linking GitHub repository, version control tutorial, software development, remote repository guide, Git beginner tutorial, programming fundamentals
Tags: #Git #GitHub #VersionControl #SoftwareDevelopment #RemoteRepository #Programming #BeginnerGuide
Author: Teki Solves



